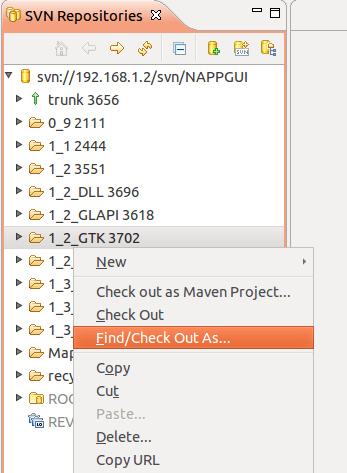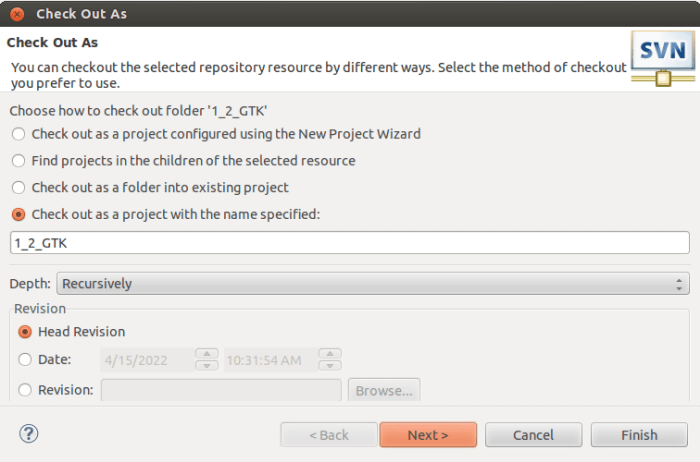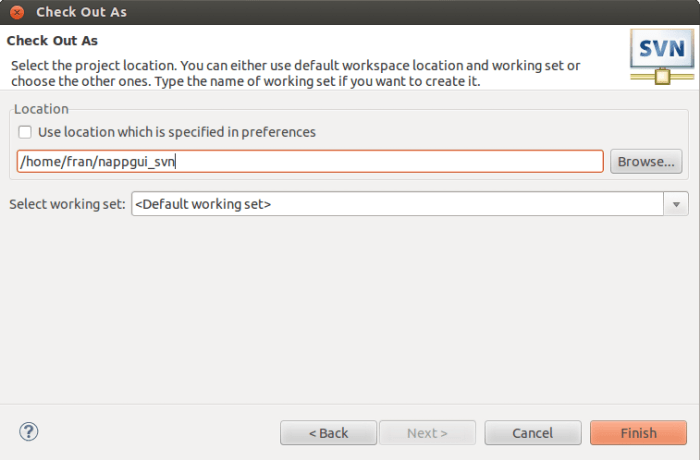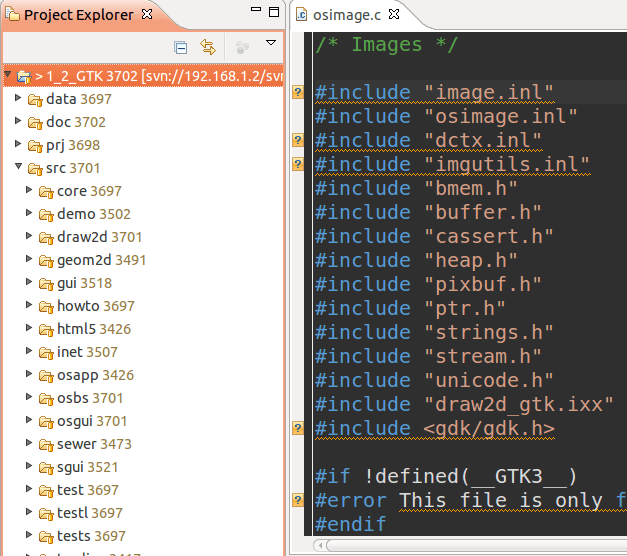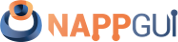Subversion en Eclipse
Veremos como configurar Eclipse para manejar repositorios Subversion y sincronizarlos con copias de trabajo locales. La gran ventaja de Eclipse es que está disponible en versiones de Linux obsoletas de día hoy. Podemos disponer de un entorno de desarrollo completo y funcional en máquinas que no soportan VSCode u otras alternativas más modernas. Manejar repositorios Subversion de forma integrada con el entorno será de gran utilidad. Para este tutorial nos hemos basado en esta página.
1. Instalar Subversive
El plugin Subversive, nos permitirá integrar Subversion dentro de Eclipse.
- Abrimos Eclipse. Para este ejemplo, estamos utilizando la versión Indigo 3.7.2 CDT en Ubuntu 12.04.5 LTS.
- Una vez abierto, menú
Help->Install New Softwarey pulsamos el botón[Add]. Nos aparecerá una ventana donde se nos pedirá un nombre y una localización (Figura 1). En Name pondremosSubversive(u otro). En Location debemos poner la siguiente URL:http://download.eclipse.org/technology/subversive/4.0/update-site/ - Pulsamos
[OK]. - Seleccionamos todas las opciones (Figura 2) y pulsamos
[Next]. Aceptamos las licencias y los posibles avisos que puedan aparecer. - Por último nos pedirá reiniciar Eclipse. Aceptamos.
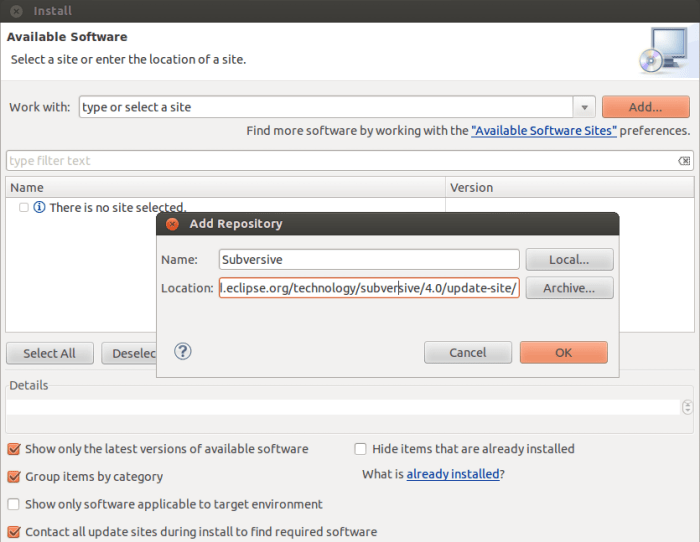
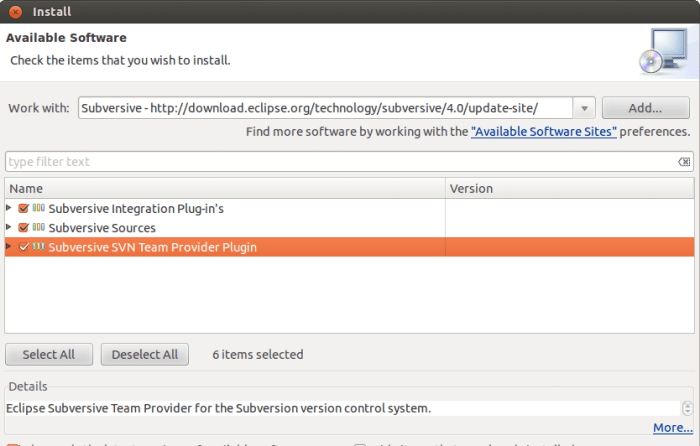
2. Instalar conectores
Ahora nos toca instalar los conectores entre Eclipse y SVN.
Window->Preferences. En la ventana que se abre, vamos aTeam->SVNy luego damos clic enSVN Connector.- Pulsamos
[Get Connectors...](Figura 3). - De las opciones que aparecen nos quedamos con la primera SVN Kit 1.8.14 (Figura 4).
- Pulsamos
[Finish]y empezara a buscar recursos, en el proceso nos mostrará una ventana como la siguiente (Figura 5): - Marcamos ambas opciones y continuamos, aceptamos el acuerdo de licencia y, si nos aparece una ventana advirtiéndonos de que estamos instalando software no firmado, le daremos a OK para que continúe el proceso de instalación. Cuando acabe nos pedirá reiniciar Eclipse. Pulsamos
[YES]y esperamos a que se reinicie. - Para comprobar que todo ha ido bien, volvemos a la pantalla de la ventana de SVN Connector y comprobamos que ahora nos aparece el que hemos instalado (Figura 6):
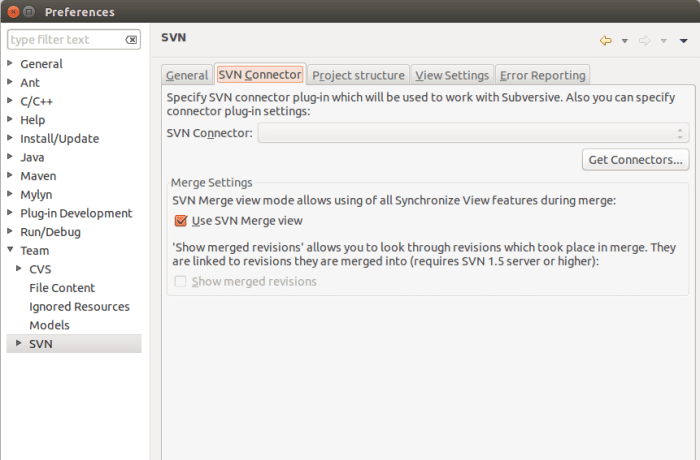
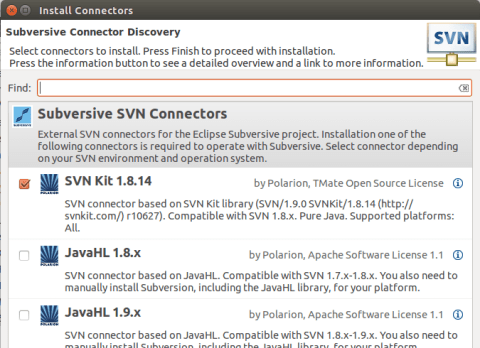
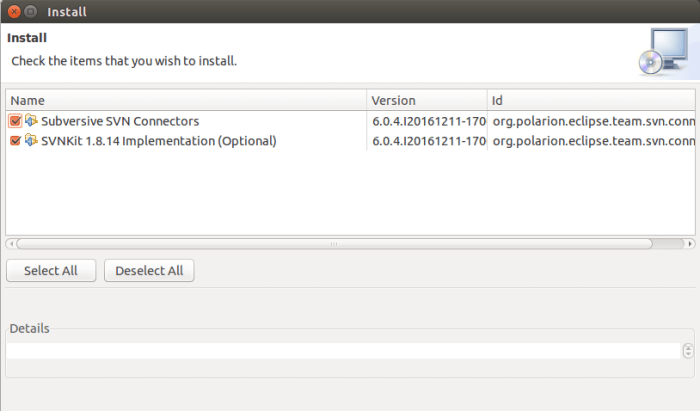
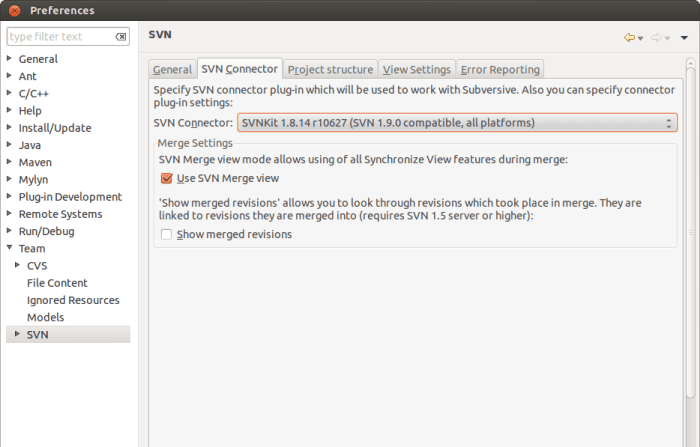
3. Vincular repositorio
Ha llegado el momento de vincular nuestro repositorio Subversion remoto con Eclipse. Para ello:
Window->Open Perspective->Other. Se mostrará una ventana con las posibles vistas, donde elegiremos SVN Repository Exploring (Figura 7).- Desde la pestaña
SVN Repositoriespulsamos el botónNew repository locationel cual abrirá un diálogo donde introduciremos la URL del repositorio remoto, el usuario y contraseña. Después pulsamos[Finish](Figura 8). - Acto seguido veremos nuestro repositorio remoto vinculado dentro de Eclipse (Figura 9).
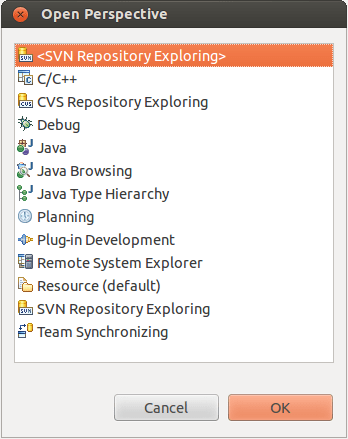
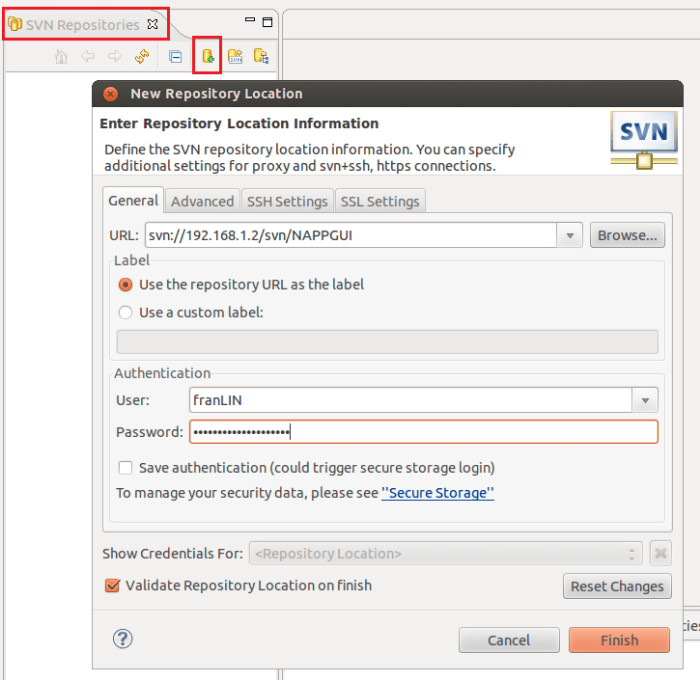
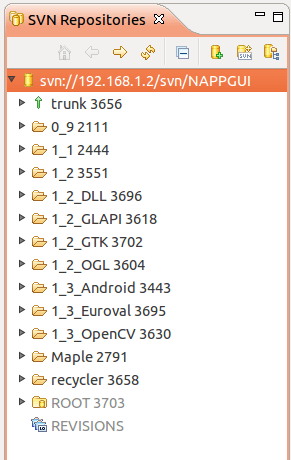
4. Crear copia de trabajo
- Desde la pestaña
SVN Repositories, clic derecho sobre la rama que queramos descargar. LuegoFind/Check Out As...(Figura 10). - Luego, en el diálogo
Check out as project with the name specified:(Figura 11). Pulsamos[Next]. - Indicamos la carpeta donde queremos descargar la copia de trabajo (Figura 12).
- Para finalizar dentro de la perspectiva C/C++, vamos a la pestaña
Project Explorer, donde aparecerá reflejada nuestra copia local (Figura 13). - Ahora haciendo clic derecho sobre ella, en el item
Teamtendremos las opciones habituales de Subversion: Commit, Update, Merge, Switch, Revert, etc.